Suivi du temps avec TimeCamp
Veuillez noter que l’intégration TimeCamp n’est pas officiellement supportée par OpenProject et n’est donc pas maintenue activement.
TimeCamp vous permet de suivre votre temps passé sur les lots de travaux OpenProject avec le bouton Démarrer/Arrêter. Les heures seront ensuite enregistrées dans votre compte TimeCamp.
Installation
Vous pouvez installer un complément de navigateur pour suivre le temps via TimeCamp dans OpenProject. De cette façon, vous pouvez enregistrer les temps passés directement dans un lot de travaux dans OpenProject via un bouton de démarrage/arrêt. Vous devez créer un compte sur TimeCamp pour pouvoir utiliser cette fonctionnalité.
Cette intégration peut être ajoutée pour Google Chrome en tant que extension TimeCamp.
Configuration
-
Téléchargez le plugin Google Chrome TimeCamp.
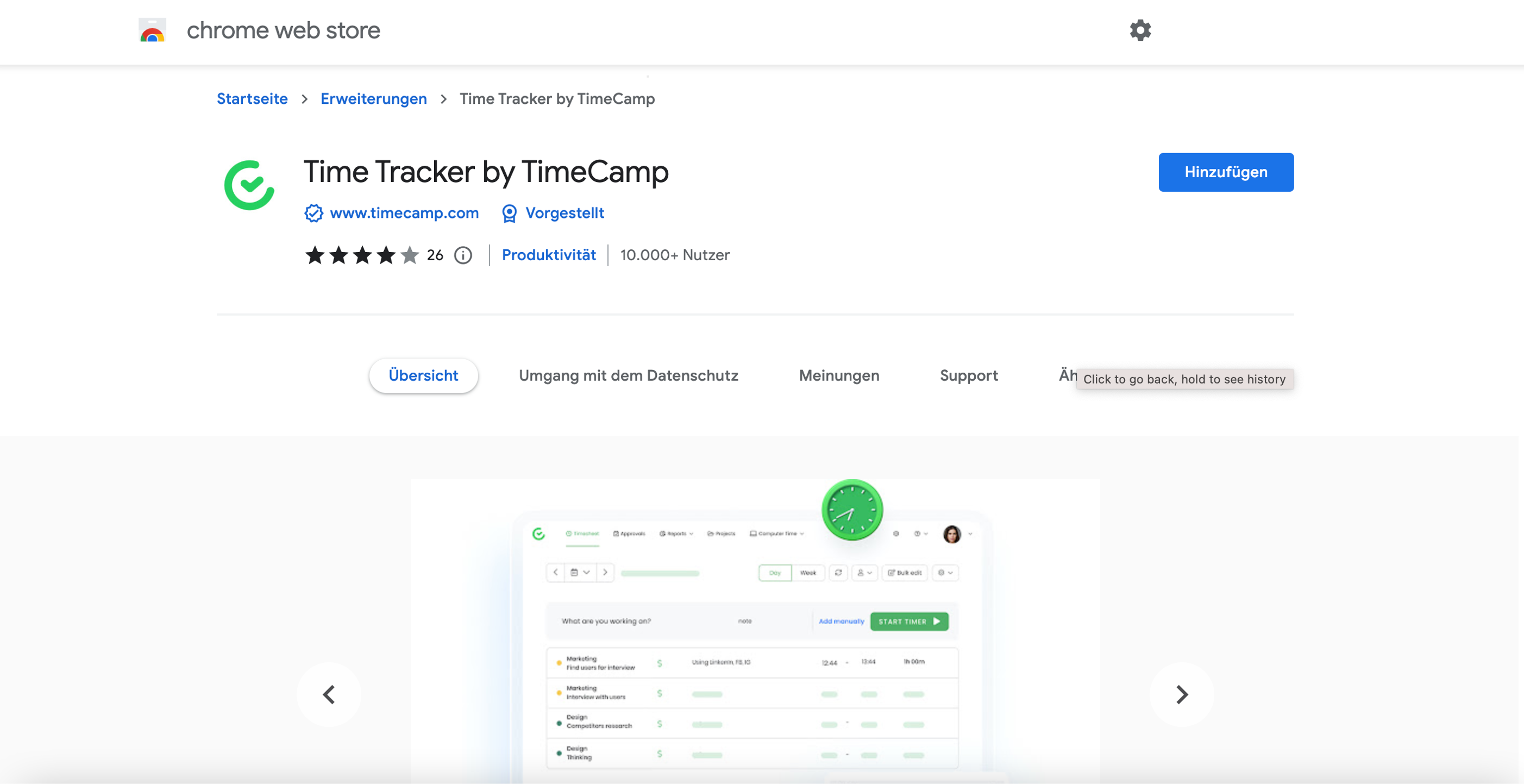
-
Ajouter le complément de navigateur.
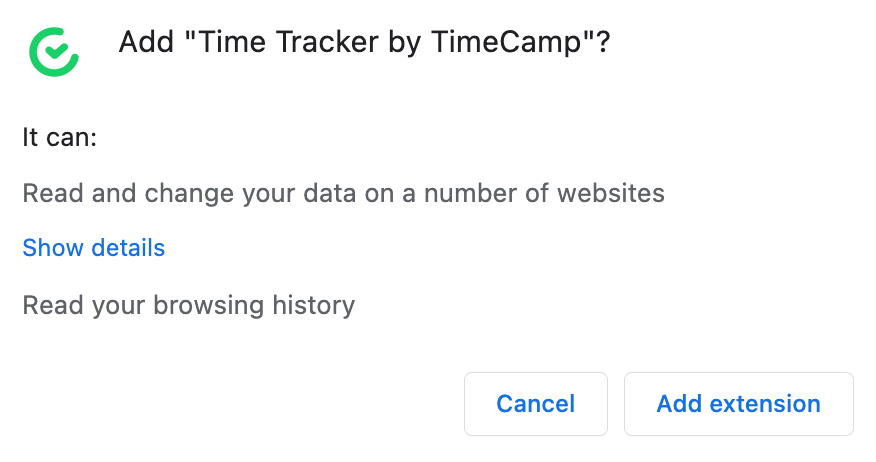
-
Épingler TimeCamp sur votre navigateur.
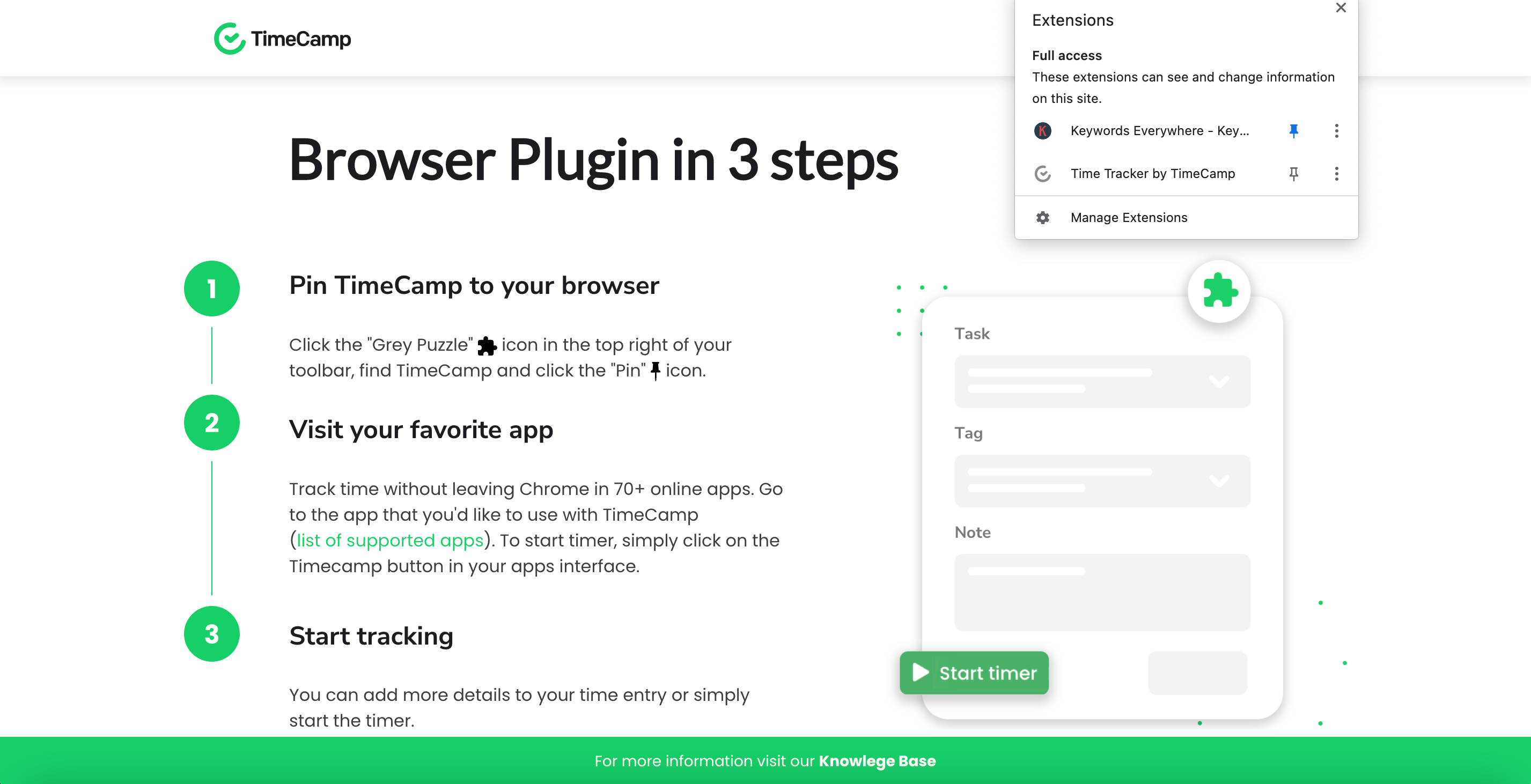
Utiliser TimeCamp dans OpenProject
-
Créez un compte TimeCamp si vous n’en avez pas encore un.
-
Dans TimeCamp, ajoutez un nouveau projet et des tâches si vous n’avez rien encore mis en place.
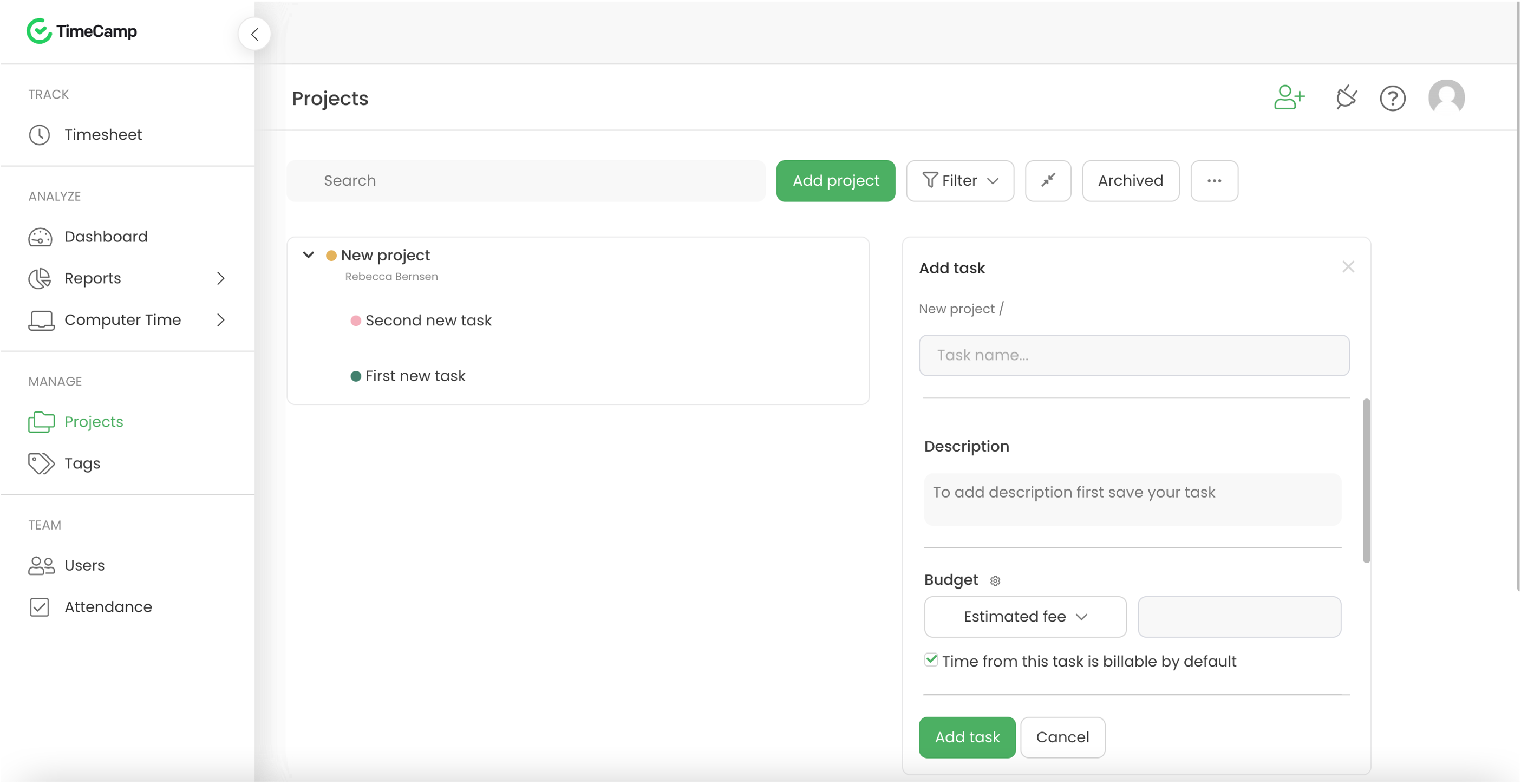
Les heures suivies dans OpenProject apparaîtront plus tard dans TimeCamp sur la tâche que vous avez sélectionnée.
-
Connectez-vous à OpenProject, ouvrez un lot de travaux dans un projet.
Si vous êtes déjà connecté, assurez-vous de vous déconnecter et de vous reconnecter pour que les projets et tâches TimeCamp apparaissent dans OpenProject.
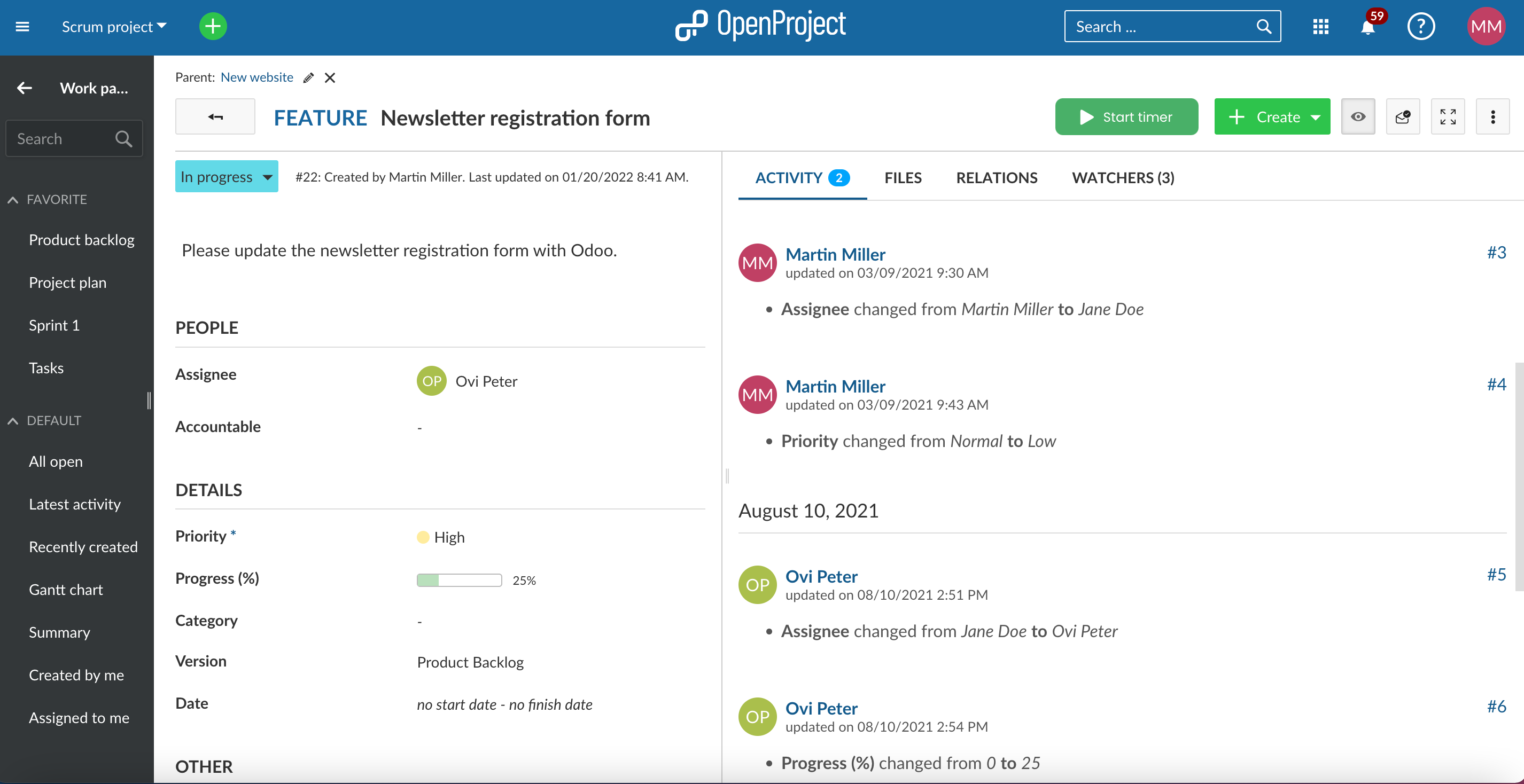
Seulement dans le formulaire du lot de travaux, vous verrez le bouton vert TimeCamp Start Timer.
-
Cliquez sur Start timer et sélectionnez une tâche dans vos projets de TimeCamp que vous souhaitez utiliser pour suivre votre temps.
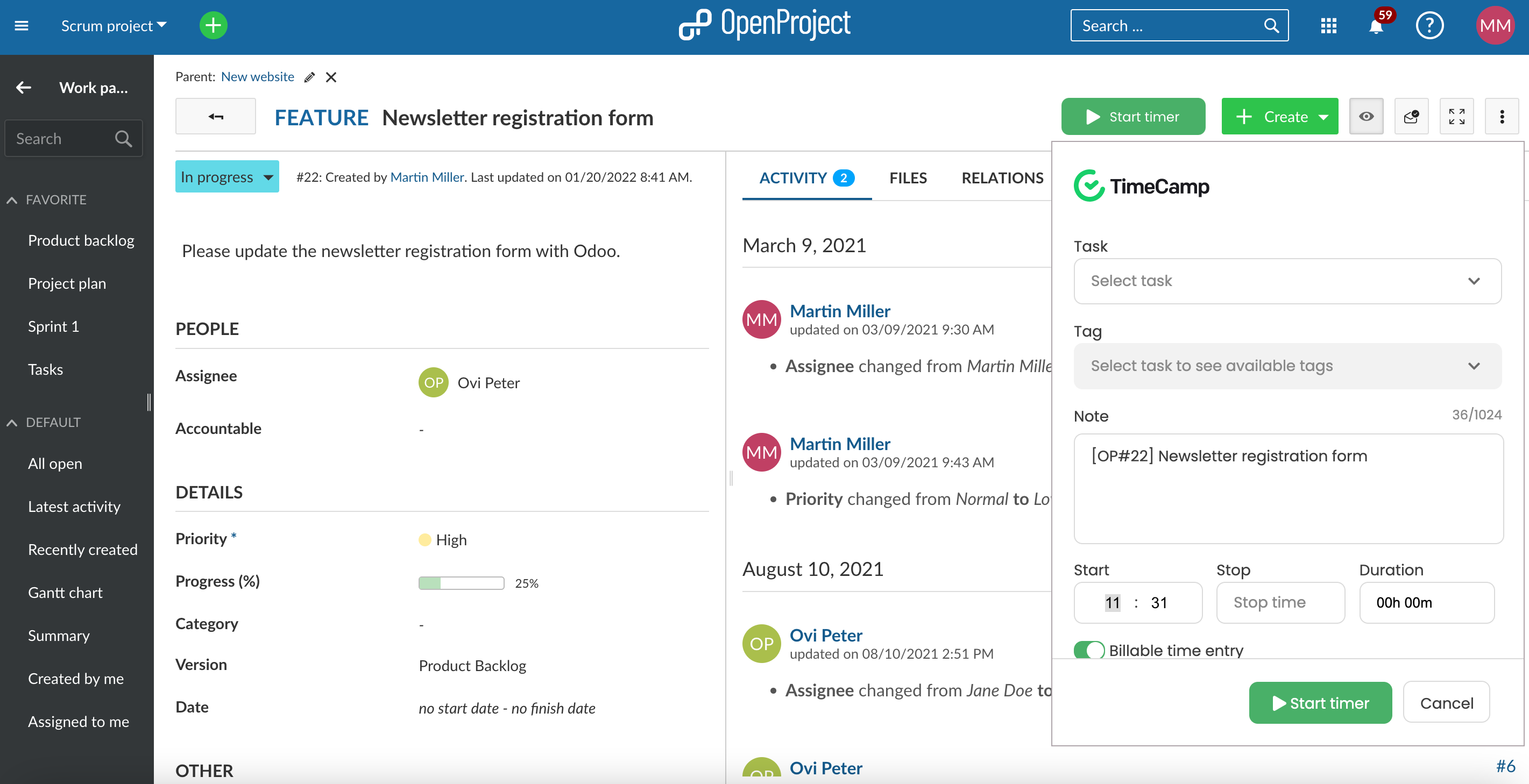
-
Le bouton de minuterie devient rouge, indiquant que l’heure est enregistrée.
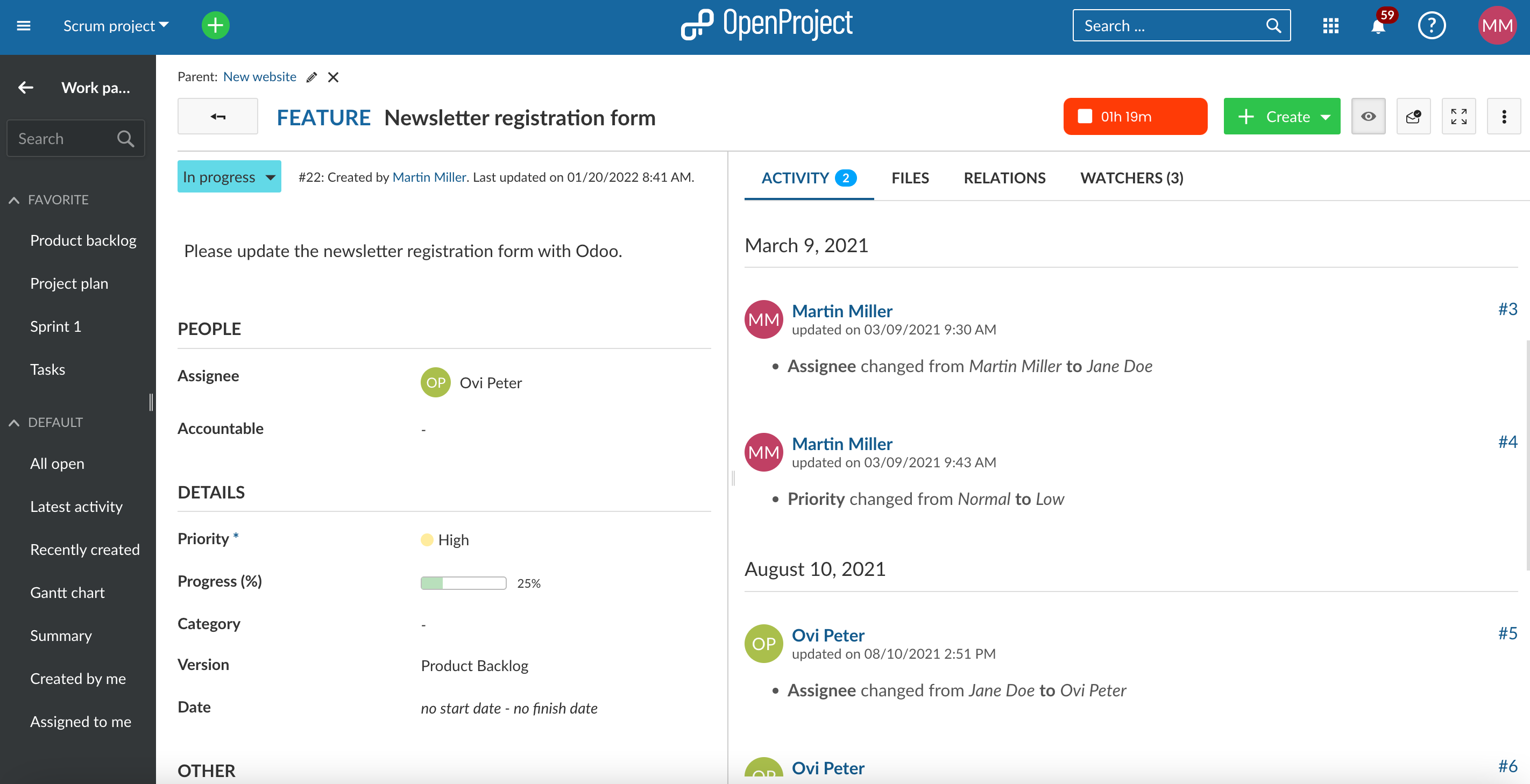
-
Arrêtez le minuteur en cliquant sur le bouton rouge indiquant le temps passé.
Rapports d’activité
Accédez à votre compte TimeCamp, à la feuille de temps et votre temps suivi y apparaît.
![]()


