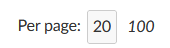Diagramas de Gantt
El módulo de diagramas de Gantt de OpenProject muestra los paquetes de trabajo en una línea de tiempo. Puede crear y administrar de forma colaborativa su plan de proyecto, tener los plazos disponibles para todos los miembros del equipo y compartir información actualizada con las partes interesadas. Puede añadir fechas de inicio y final y adaptarlo arrastrando y soltando en el diagrama de Gantt. Además, puede añadir dependencias, predecesores o seguidores dentro del diagrama de Gantt.
| Tema | Contenido |
|---|---|
| Activar el diagrama de Gantt | Cómo activar el diagrama de Gantt en OpenProject. |
| Crear un nuevo elemento | Cómo añadir un nuevo elemento al diagrama de Gantt. |
| Relaciones en el diagrama de Gantt | Crear y visualizar dependencias en el diagrama de Gantt. |
| Comprender los colores y las líneas del diagrama de Gantt | ¿Qué significan las abrazaderas, las líneas y los símbolos del diagrama de Gantt? |
| Configuración del diagrama de Gantt | Cómo configurar la vista de su diagrama de Gantt, por ejemplo, añadir etiquetas. |
| Vistas del diagrama de Gantt | Cómo acercar y alejar el zoom y activar el modo Zen. |
| Vistas de varios proyectos | Crear calendarios generales del proyecto. |
| Agregación por proyecto | Cómo mostrar una vista agregada de todos los hitos de varios proyectos. |
Este vídeo está disponible en inglés.
Activar el diagrama de Gantt
Una vista de diagrama de Gantt puede ser activada para un proyecto específico, o en el nivel general si necesita ver la línea de tiempo de varios proyectos.
Para un proyecto específico, seleccione el módulo Diagramas de Gantt del menú del módulo del proyecto en el lado izquierdo.
Para ver varios proyectos en una única línea de tiempo, seleccione Diagramas de Gantt en el menú Módulos Globales.
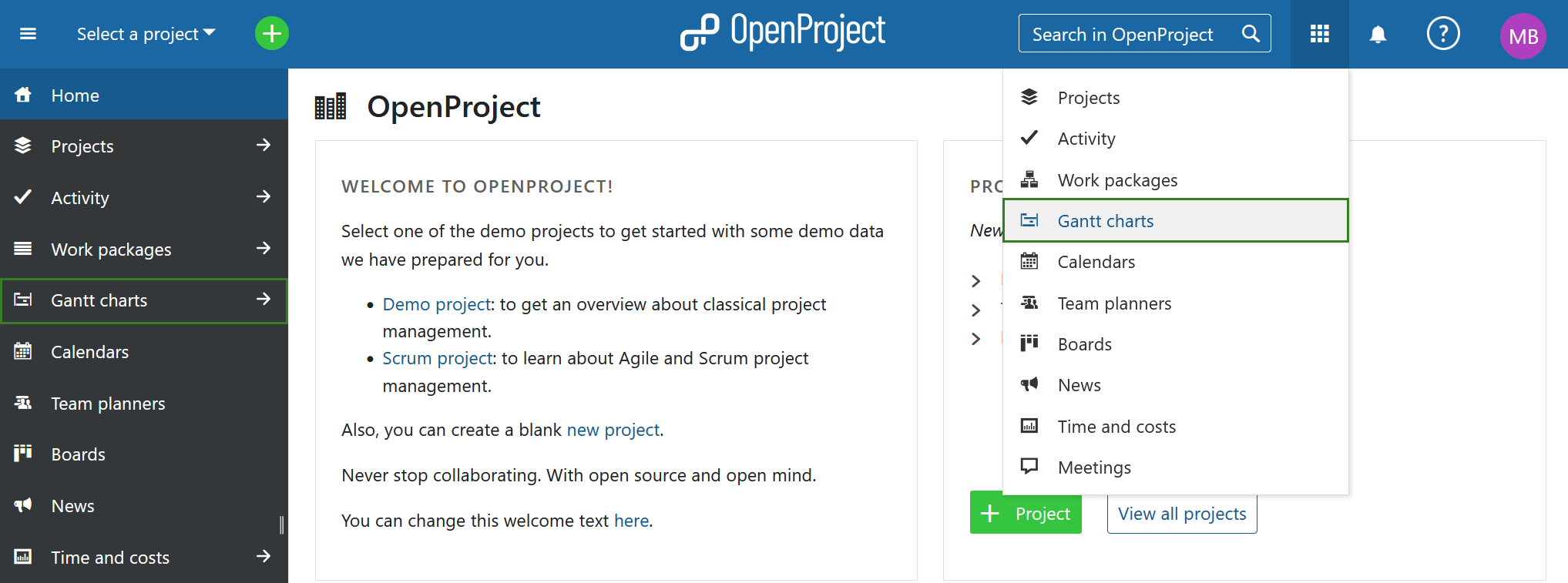
Alternativamente, también puedes usar el filtro Incluir proyectos.
Vistas del diagrama de Gantt
Una vez que haya abierto el módulo de cartas Gantt, la vista por defecto mostrará todos los paquetes de trabajo abiertos. Puede ajustar la vista usando los filtros o seleccionar una de las siguientes opciones de vista:
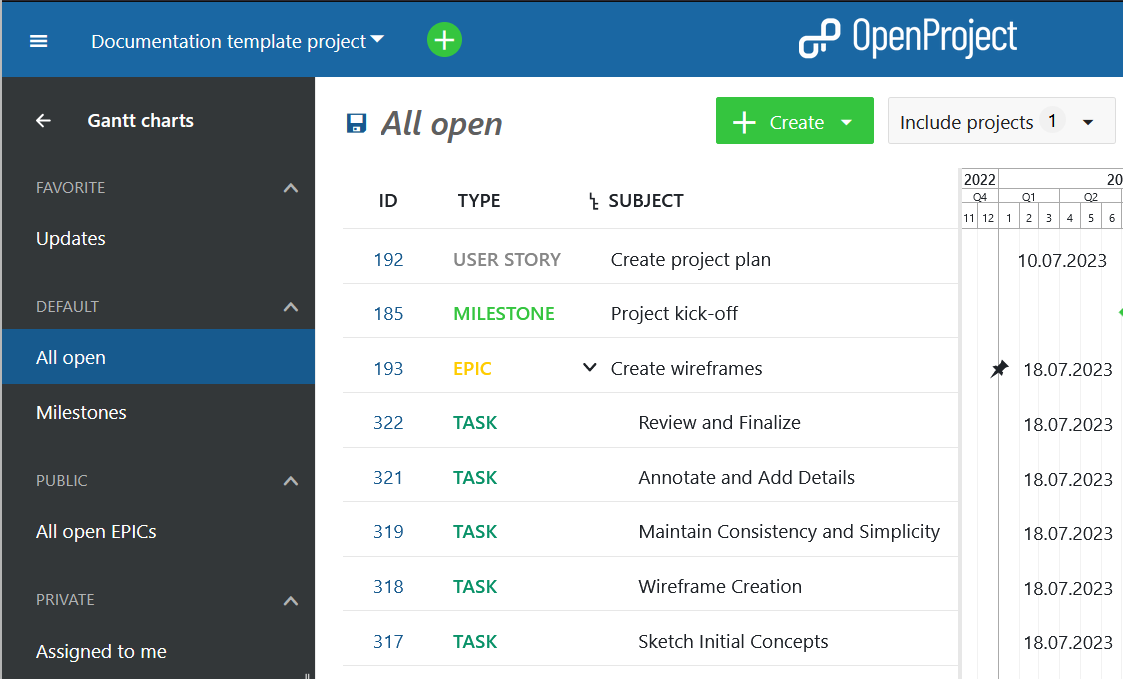
Favoritos: lista todos los diagramas de Gantt guardados que están marcados como favoritos
Predeterminadas: lista las vistas predefinidas de diagramas de Gantt e incluye las siguientes:
- Todos los abiertos: muestra todos los paquetes de trabajo con el estado abierto
- Hitos: muestra todos los paquetes de trabajo de tipo hito (u otros tipos que están configurados para ser reconocidos como hitos)
Públicas: lista todas las vistas de diagramas de Gantt establecidas para ser públicas
Privadas*: lista todas tus vistas personales guardadas de diagramas de Gantt
Menú contextual rápido en vista de diagramas de Gantt
Una vez que haya seleccionado la vista del diagrama de Gantt, puede utilizar el menú contextual rápido. Para ello, haga clic con el botón derecho en cualquiera de los paquetes de trabajo.
Nota: si usas la [vista de paquetes de trabajo](.. work-packages/edit-work-package#update-a-work-package-in-a-work-package-table-view) en el módulo Paquetes de trabajo, las opciones en el menú contextual rápido difieren ligeramente de las de la vista de diagramas de Gantt.
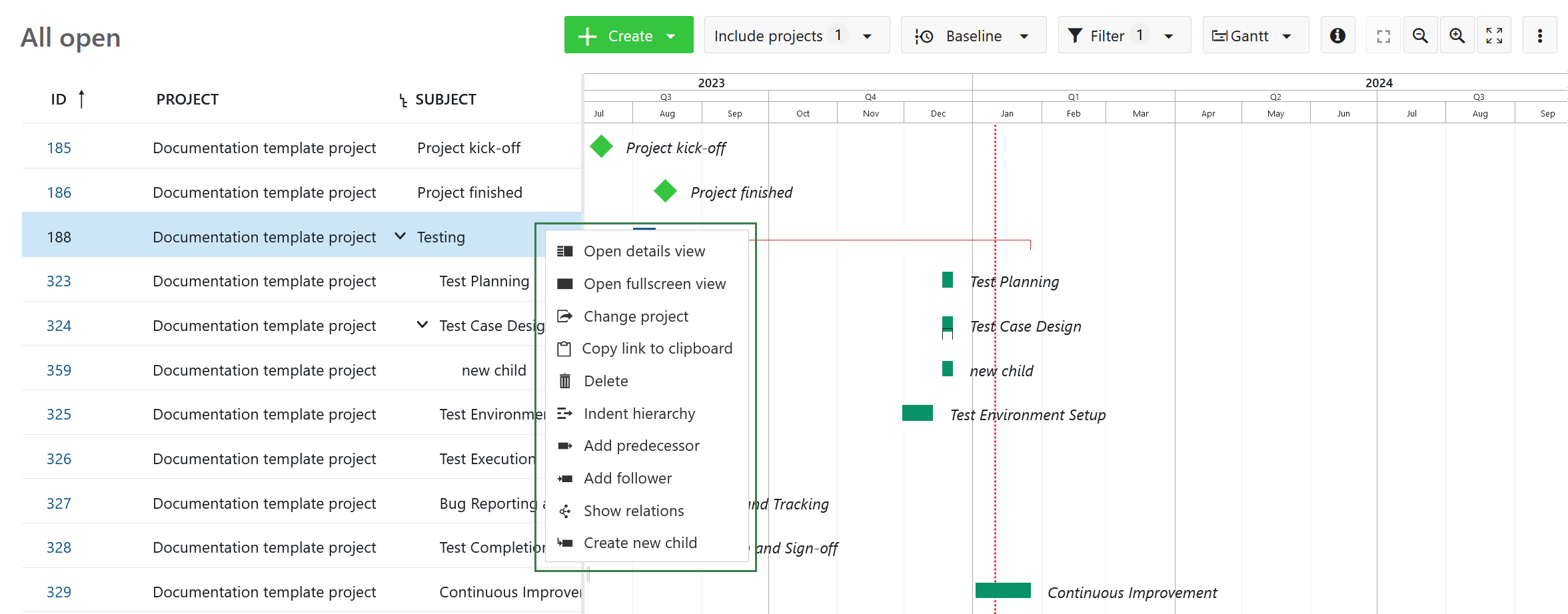
Puede utilizar cualquiera de las siguientes opciones.
- Vista de detalles abiertos - abre la vista de detalles de un paquete de trabajo en el lado derecho de la pantalla.
- Abrir vista a pantalla completa - abre la vista detallada de un paquete de trabajo en pantalla completa.
- Cambiar proyecto - permite mover el paquete de trabajo seleccionado a un proyecto diferente.
- Copia el enlace al portapapeles - copia un enlace corto al paquete de trabajo seleccionado en tu portapapeles.
- Eliminar - borra un paquete de trabajo. Necesitará confirmar la eliminación.
- Jerarquía sangrada - crea una relación hijo-padre con el paquete de trabajo directamente arriba. El paquete de trabajo que seleccionó se convierte en el paquete de trabajo hijo. El paquete de trabajo directamente anterior se convierte en el paquete de trabajo padre.
- Agregar predecesor - añade un predecesor (te pedirá seleccionar un paquete de trabajo en la vista de Gantt).
- Añadir seguidor - añade un seguidor (te pedirá seleccionar un paquete de trabajo en la vista de Gantt).
- Mostrar relaciones - abre la vista de detalles de un paquete de trabajo y muestra la pestaña Relaciones.
- Crear nuevo hijo - abre un nuevo paquete de trabajo en el lado derecho de la pantalla. Este nuevo paquete de trabajo ya tiene una relación hijo con el paquete de trabajo que ha seleccionado. Esta opción no estará disponible si el tipo de paquete de trabajo es un hito.
Crear un nuevo elemento en el diagrama de Gantt
Para añadir un paquete de trabajo (por ejemplo, una fase, un hito o una tarea) a un diagrama de Gantt, haga clic en el enlace + Crear nuevo paquete de trabajo situado en la parte inferior de la vista de tabla de paquetes de trabajo.
Puede añadir un asunto y realizar cambios en el tipo, el estado o más campos.
En el diagrama de Gantt puede programar el paquete de trabajo con arrastrar y soltar y cambiar la duración.
Para cambiar el orden de un elemento en el diagrama de Gantt, haga clic en el icono arrastrar y soltar (6 puntos) situado a la izquierda de la fila del paquete de trabajo. Arrastre el elemento a la nueva posición. La línea horizontal azul indica la nueva posición para soltar el elemento.
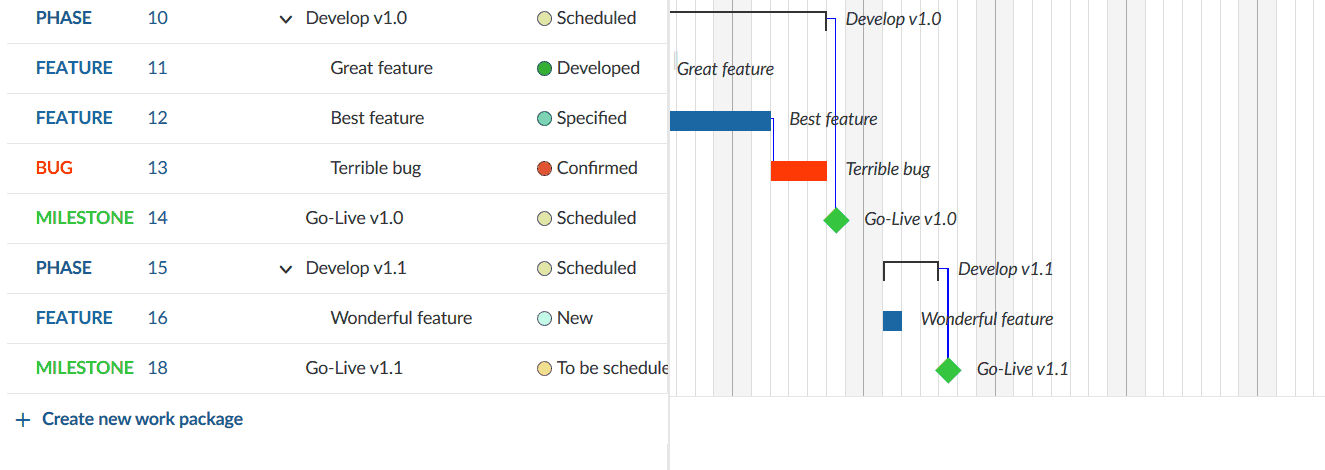
Cómo cambiar la duración de un elemento en el diagrama de Gantt
Para cambiar la duración de un paquete de trabajo en la vista del diagrama de Gantt, pase el ratón por encima del paquete de trabajo en el diagrama de Gantt y utilice las flechitas de sus extremos para ajustar la fecha de inicio o la fecha de finalización. Esto acortará o prolongará su duración. Para mover un paquete de trabajo en la línea de tiempo solo tiene que hacer clic sobre él y arrastrarlo y soltarlo en el punto de tiempo deseado. Esto cambiará su fecha de inicio y finalización.
Nota: El diagrama de Gantt resaltará los días no laborables con un color de fondo más oscuro cuando se amplíe a un nivel que muestre días individuales. Por defecto, un paquete de trabajo no puede arrastrarse o redimensionarse de forma que comience o termine en estos días a menos que la opción «Solo días laborables» esté desactivada para ese paquete de trabajo. Para saber cómo hacerlo, consulte la documentación sobre Días laborables y duración.
Los paquetes de trabajo también pueden expandirse y retraerse en anchura dependiendo de cuántos días no laborables abarquen (por ejemplo, una tarea de 3 días que empiece un jueves y termine un lunes se extenderá a lo largo de 5 días naturales; arrastrar ese mismo paquete de trabajo para que empiece un martes y termine un jueves significa que se extenderá a lo largo de 3 días naturales. En ambos casos, la duración sigue siendo de 3 días.
Relaciones en el diagrama de Gantt
Puede hacer un seguimiento de las dependencias de los paquetes de trabajo (por ejemplo, fases, hitos, tareas) en el diagrama de Gantt. De este modo, podrá obtener fácilmente una visión general de lo que hay que hacer y en qué orden, por ejemplo, qué tareas deben completarse para alcanzar un hito.
Para añadir una dependencia, haga clic derecho en un elemento del gráfico de Gantt, el cual abrirá un menú contextual rápido.
En el menú, elija Añadir predecesor o Añadir seguidor.
Seleccione el elemento al que desea crear una dependencia. La relación de preceder y seguir se marca con una pequeña línea azul en el diagrama de Gantt.
La forma más rápida de eliminar una relación es seleccionar Mostrar relaciones en el menú contextual rápido y eliminar la relación en la vista de detalles del paquete de trabajo.
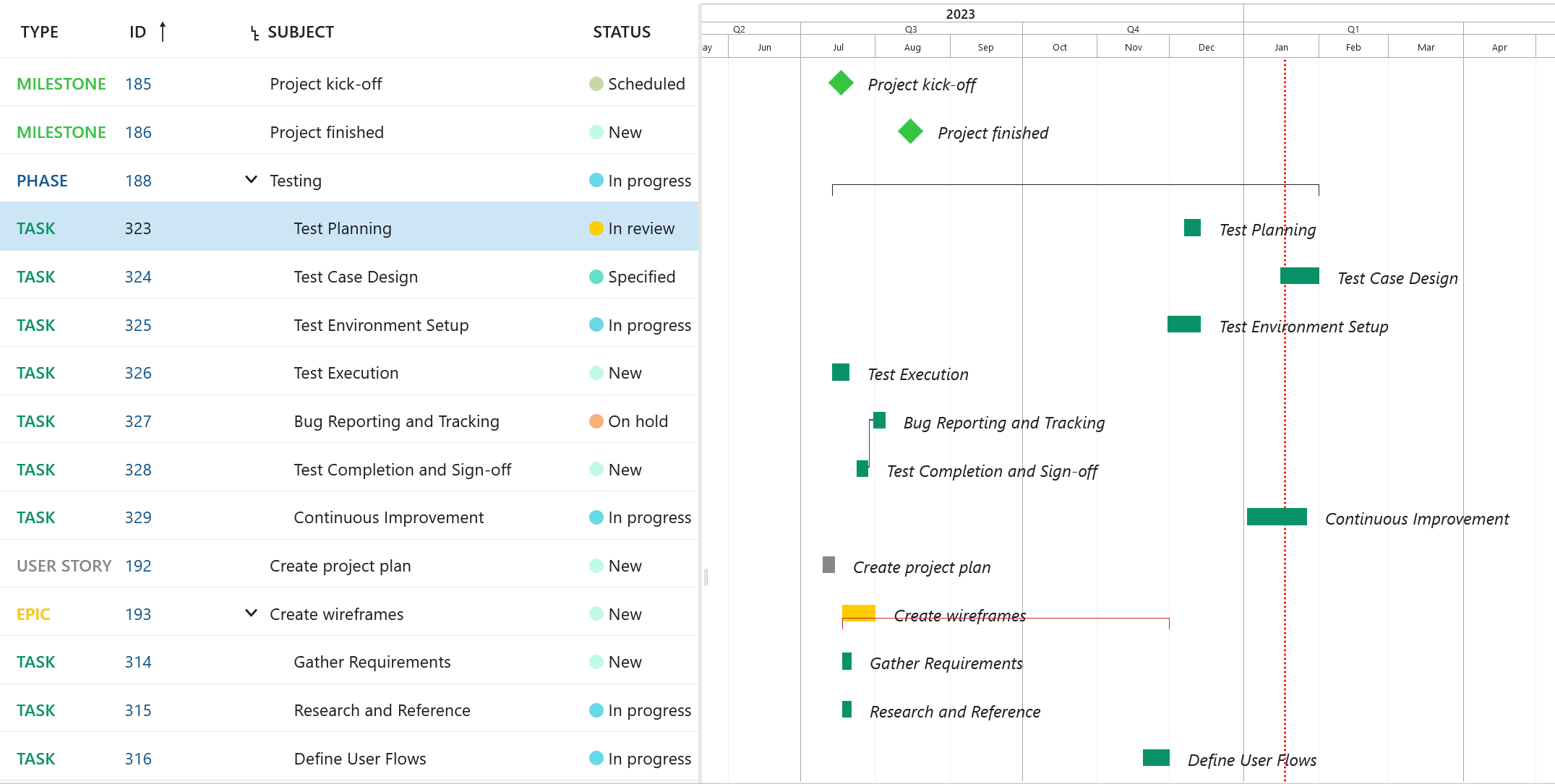
Cuando los paquetes de trabajo tienen una relación precede/sigue:
- Un seguidor no puede moverse para comenzar antes la fecha de finalización de su predecesor.
- Si desplaza un predecesor más allá de la fecha de inicio del seguidor, éste se desplazará automáticamente al futuro (de forma que comience el siguiente día laborable).
- Si hay un hueco entre el predecesor y el seguidor, cualquiera de los dos puede avanzar o retroceder sin afectar al otro siempre que las fechas no se solapen.
Los modos de programación también pueden afectar a las relaciones entre paquetes de trabajo. Lea sobre la programación automática y manual para saber más.
Nota: Las relaciones distintas de predecesor/seguidor y padre/hijo (como relacionado con, bloqueado por, incluye, duplicados) no se muestran en el diagrama de Gantt. Para saber más, lea nuestra guía sobre relaciones entre paquetes de trabajo.
Comprender los colores y las líneas del diagrama de Gantt
- Una línea azul conecta dos paquetes de trabajo, son predecesor y seguidor.
- La línea vertical de puntos rojos indica la fecha de hoy.
- Una abrazadera negra indica la duración desde la fecha de inicio de un paquete de trabajo hijo inicial más antiguo hasta la fecha final de un paquete de trabajo secundario final más tardío.
- Una abrazadera roja indica lo mismo que la negra, con una diferencia importante: la abrazadera se vuelve roja si las fechas derivadas de los elementos secundarios son anteriores o posteriores a las fechas programadas manualmente (de este paquete de trabajo principal). Las abrazaderas son negras en caso de que las fechas derivadas estén dentro de las fechas establecidas (de este elemento principal).
- Un símbolo de diamante representa un hito.
- Una barra representa paquetes de trabajo como fases y tareas.
Configuración del diagrama de Gantt
Para abrir la configuración del diagrama de Gantt, abra el icono configuración con los tres puntos situado en la parte superior derecha del módulo del paquete de trabajo. Elija Configurar vista y seleccione la pestaña Diagrama de Gantt.
Aquí puede adaptar el nivel de Zoom, o elegir Zoom automático que seleccionará el nivel de Zoom que mejor se adapte al tamaño de su navegador para tener resultados óptimos en una página.
Además, dispone de Configuración de etiquetas para su diagrama de Gantt. Puede añadir hasta tres etiquetas adicionales dentro del gráfico: a la izquierda, a la derecha y en el extremo derecho. Solo tiene que seleccionar la información adicional que desea que aparezca en el diagrama de Gantt. Esto puede ser especialmente relevante si desea imprimir su diagrama de Gantt.
Pulse el botón Aplicar para guardar los cambios.
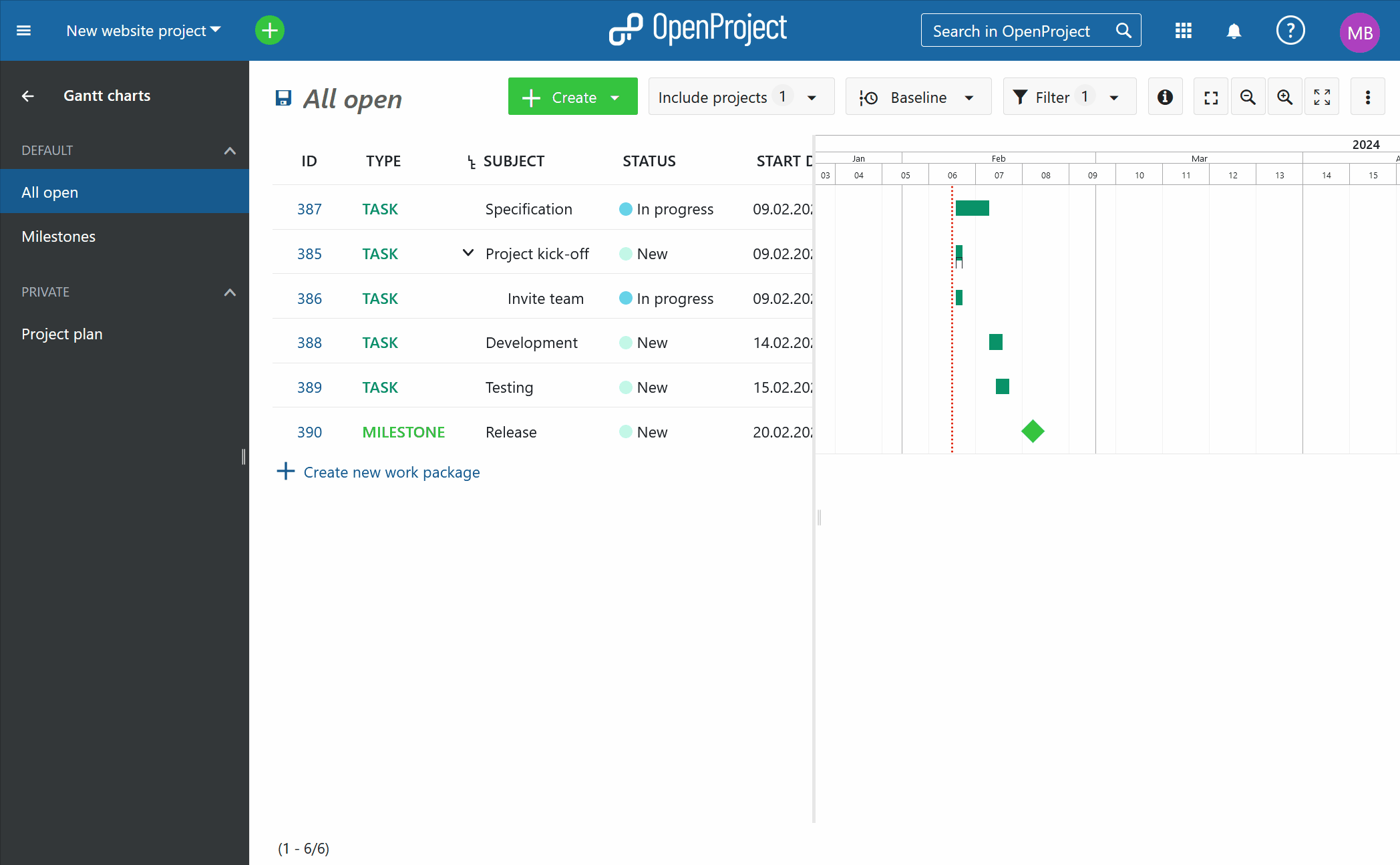
Cómo exportar datos de un diagrama de Gantt
Para exportar los datos de su diagrama de Gantt existen varias posibilidades:
- Exportar a través de la vista de paquetes de trabajo
- Imprimir (por ejemplo, a PDF)
- Sincronizar datos de OpenProject a Excel ←→ Proyecto MS
Cómo imprimir un diagrama de Gantt
El diagrama de Gantt puede imprimirse mediante la función de impresión del navegador. Está optimizado para Chrome.
En primer lugar, asegúrese de añadir las etiquetas que necesitará en el diagrama de Gantt, por ejemplo, Fecha de inicio, Fecha de finalización, Asunto, en la Configuración del diagrama de Gantt.
Elija el Zoom automático haciendo clic en el botón Zoom automático situado en la parte superior del diagrama de Gantt.
Optimice la pantalla arrastrando el diagrama de Gantt al extremo izquierdo para que solo se vea el diagrama de Gantt.
A continuación, presione CTRL + P para imprimir la vista del diagrama de Gantt.
Asegúrese de seleccionar Horizontal como diseño de impresión.
En los ajustes, active los Gráficos de fondo para la impresión.
Pulse el botón Imprimir.
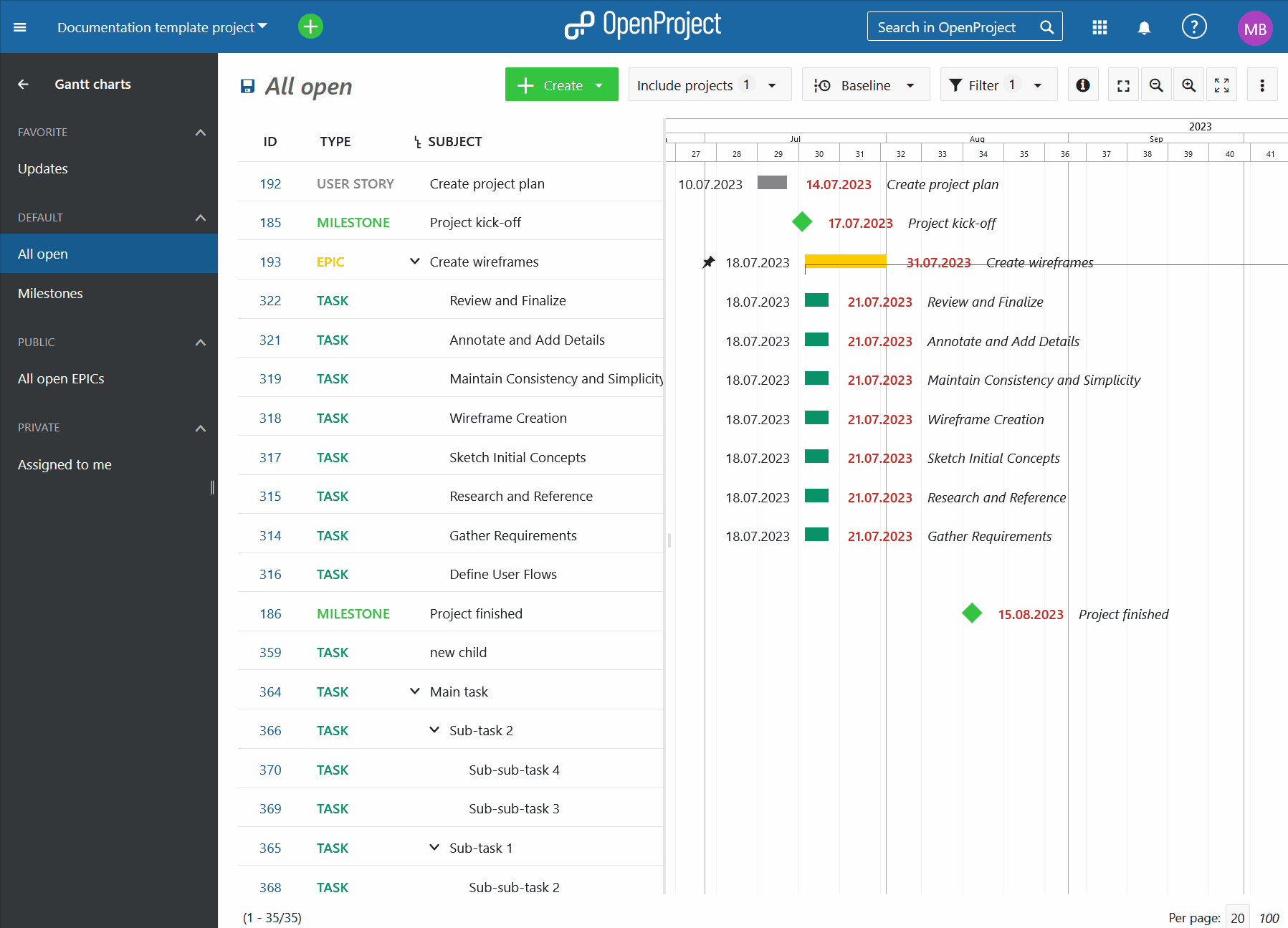
Para otros navegadores, siga simplemente las instrucciones de impresión del navegador para optimizar los resultados.
Para sincronizar los datos de su paquete de trabajo entre OpenProject y Excel (sincronización bidireccional) eche un vistazo a estas instrucciones.
Vistas del diagrama de Gantt
Ampliar el diagrama de Gantt
Para ampliar o reducir la vista del diagrama de Gantt, pulse el botón con el icono + y - situado en la parte superior del diagrama.
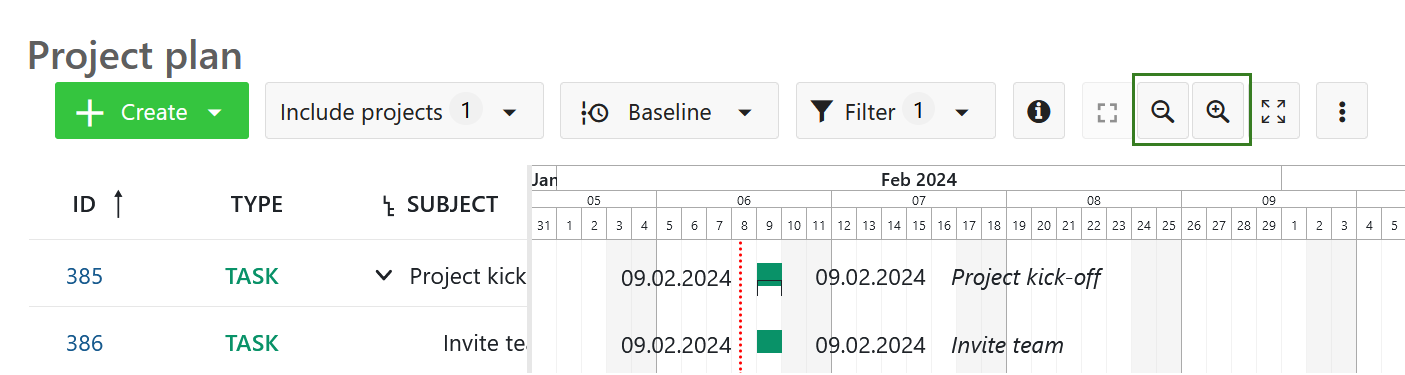
Zoom automático
Seleccione el botón de zoom automático en la parte superior del diagrama de Gantt para tener la mejor vista de su diagrama de Gantt.
Por favor, ten en cuenta que el botón de zoom automático puede no ser seleccionable si ha sido pre-seleccionado en la configuración de diagramas de Gantt
Modo Zen
El modo zen le ofrece más espacio para centrarse en las tareas que tiene entre manos. Es casi como activar la vista a pantalla completa en su navegador. Para salir pulse la tecla Esc o haga clic de nuevo en el símbolo modo zen.
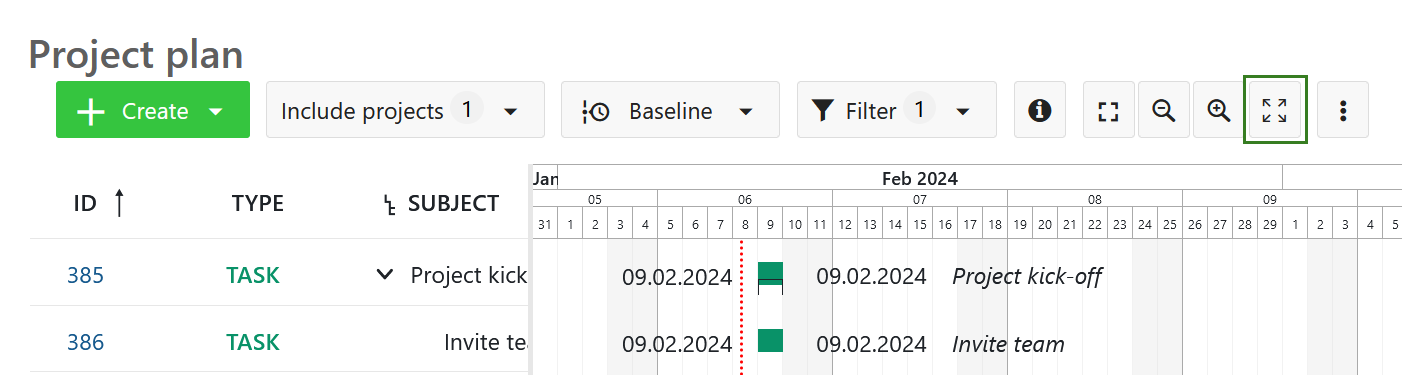
Vistas de varios proyectos
Con los diagramas de Gantt de OpenProject puede crear cronogramas globales de proyectos.
Cree líneas de tiempo para varios proyectos y visualice todas las actividades, fases e hitos de su proyecto y subproyectos. Además, puede crear calendarios globales de proyectos filtrando e incluyendo los proyectos respectivos en un plan conjunto.
Para incluir subproyectos: dentro del proyecto padre, haga clic en el botón Filtro y seleccione el subproyecto o subproyectos que desea que se incluyan en su plan de proyecto. También puede elegir una agregación por proyecto.
Utilice las opciones de filtrado y agrupación como para la configuración de la tabla paquetes de trabajo para personalizar su línea de tiempo. No olvide guardar su línea de tiempo.
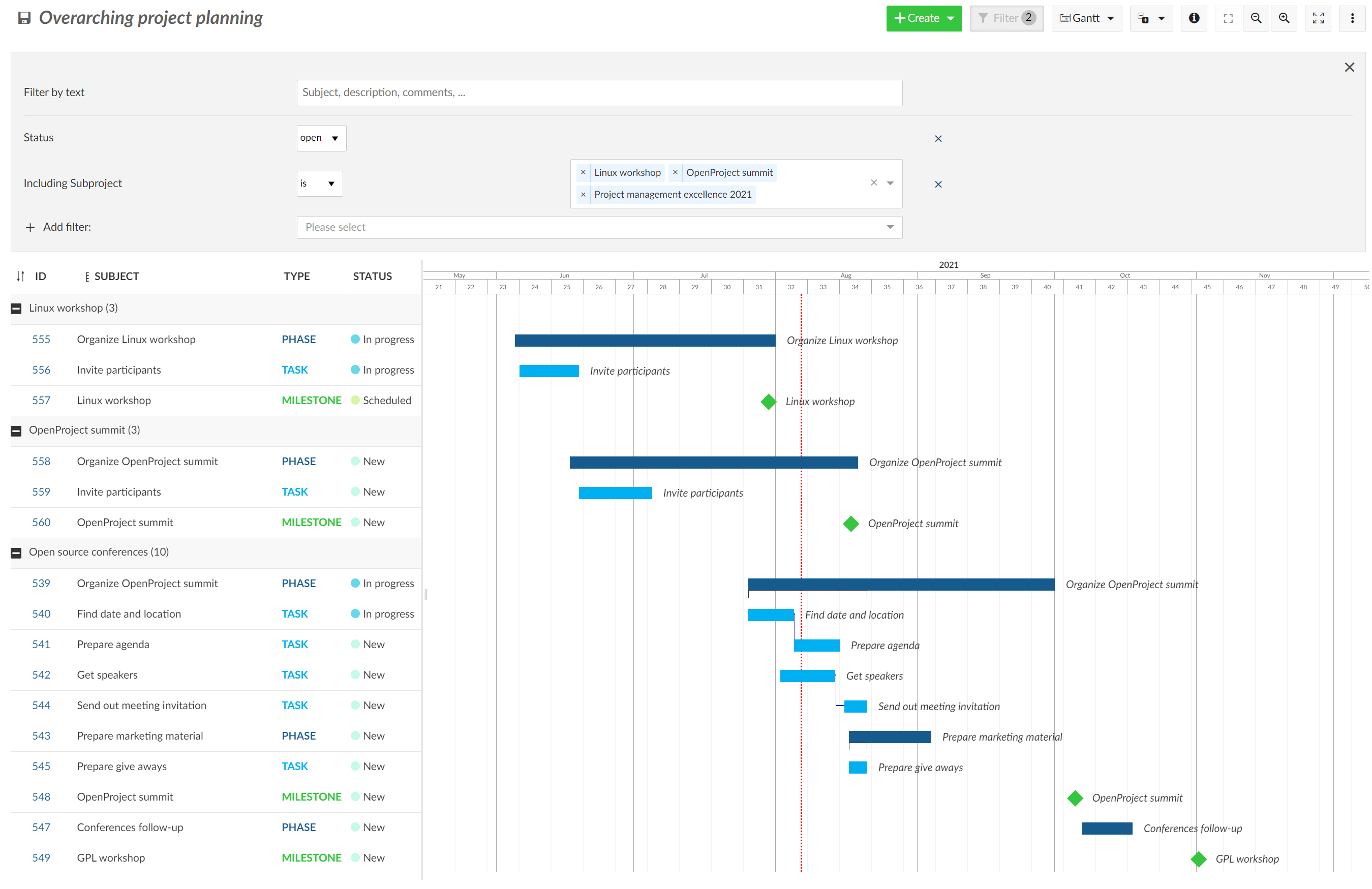
Si desea ajustar su tabla de paquetes de trabajo y filtrar, clasificar u ordenar sus paquetes de trabajo para tener una mejor visión general en su diagrama de Gantt, consulte la sección Configuración de la tabla de paquetes de trabajo.
Agregación por proyecto
Puede obtener una vista general rápida de varios proyectos en el diagrama de Gantt. Para ello, vaya al módulo Paquetes de trabajo de un proyecto o al módulo general de diagramas de Gantt.
Agrupe los paquetes de trabajo por proyecto utilizando la configuración de la tabla de paquetes de trabajo (accesible en la esquina superior derecha) o haciendo clic en el pequeño triángulo situado junto a «Proyecto» en el encabezado de la tabla. 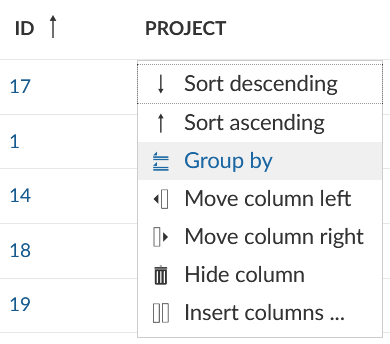
Utilice el signo menos situado junto al nombre del proyecto o el botón contraer de la esquina superior derecha para contraer algunos o todos los proyectos.
Esto te dará una vista agregada de los paquetes de trabajo de los proyectos. Puede ajustar esta vista utilizando la funcionalidad Filtro, por ejemplo mostrar el tipo de paquete de trabajo Errores.
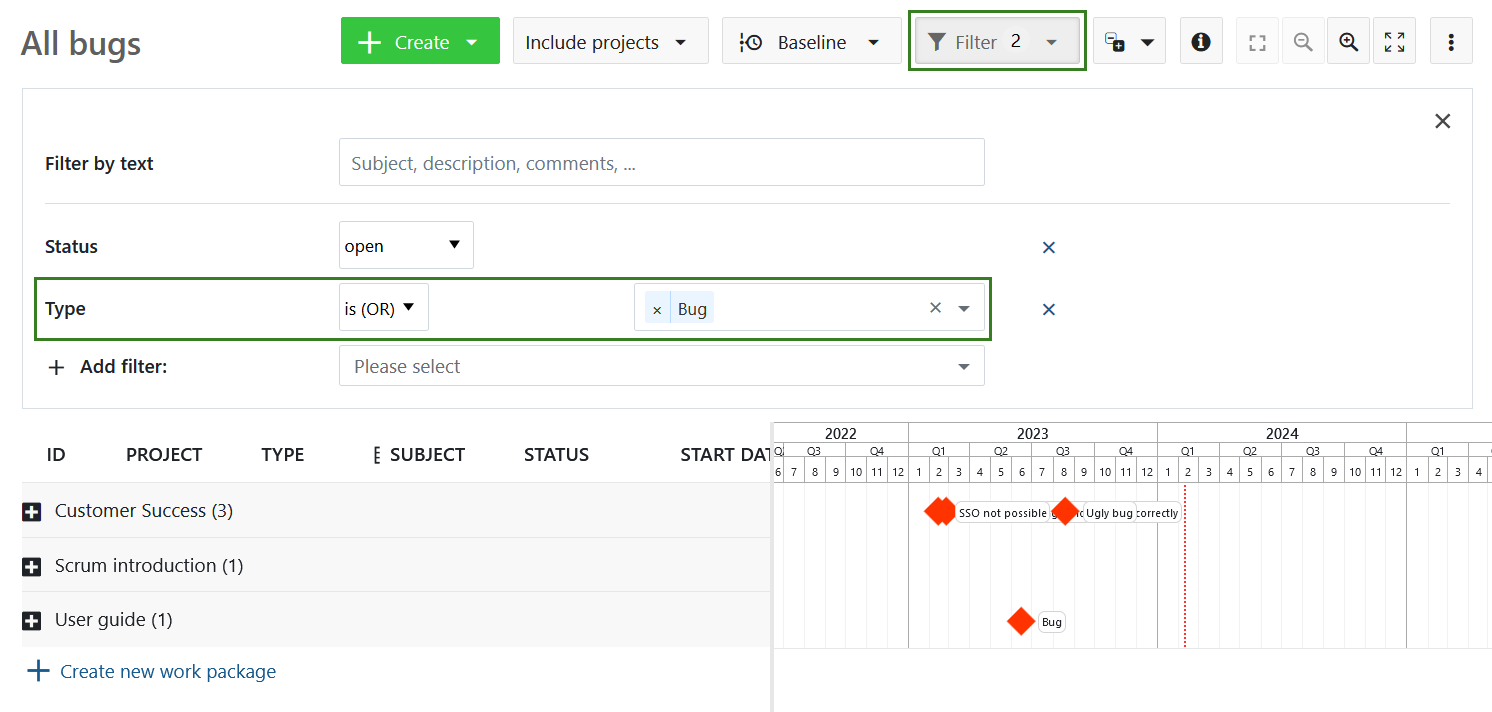
Ten en cuenta: Si quieres que los paquetes de trabajo se muestren cuando los proyectos se replieguen, es necesario establecer el tipo de paquete de trabajo seleccionado a ser reconocido como un hito en la configuración de tipo de paquete de trabajo. De lo contrario, necesitará desplegar los proyectos para ver todos los paquetes de trabajo.
Aparte de los filtros establecidos, la lista de proyectos mostrados depende de sus permisos. Solo puede ver los proyectos privados de los que es miembro y los proyectos públicos. En algunos casos (muchos paquetes de trabajo por proyecto) tendrá que aumentar los objetos por página en la esquina inferior derecha para visualizar varios proyectos. Cambie las opciones disponibles en la configuración del sistema si es necesario.