Emails and notifications
Configure Emails and notifications settings in OpenProject, i.e. email notifications and incoming email configuration.
Navigate to Administration → Emails and notifications.
| Topic | Content |
|---|---|
| Aggregation | Configure how individual actions are aggregated into a single action. |
| Email notifications | How to configure outgoing email notifications. |
| Incoming emails | How to configure settings for inbound emails. |
Aggregation
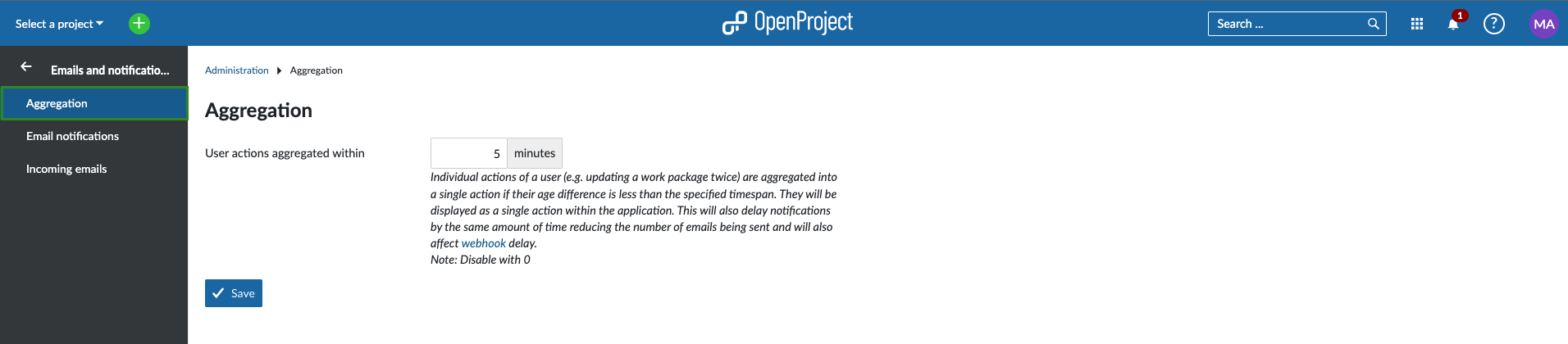
The setting User actions aggregated within specifies a time interval in which all notifications regarding a specific user’s actions are bundled into one single notification. Individual actions of a user (e.g. updating a work package twice) are aggregated into a single action if their age difference is less than the specified time span. They will be displayed as a single action within the application. This will also delay notifications by the same amount of time reducing the number of emails being sent.
Email notifications settings

- Emission email address. This email address will be shown as the sender for the email notifications sent by OpenProject (for example, when a work package is changed).
- Activate blind carbon copy recipients (bcc).
- Define if the email should be formatted in plain text (no HTML).
The frequency of sending e-mails per work package can be set in this way.
Configure email header and email footer
Configure your notification email header and footer which will be sent out for email notifications from the system.
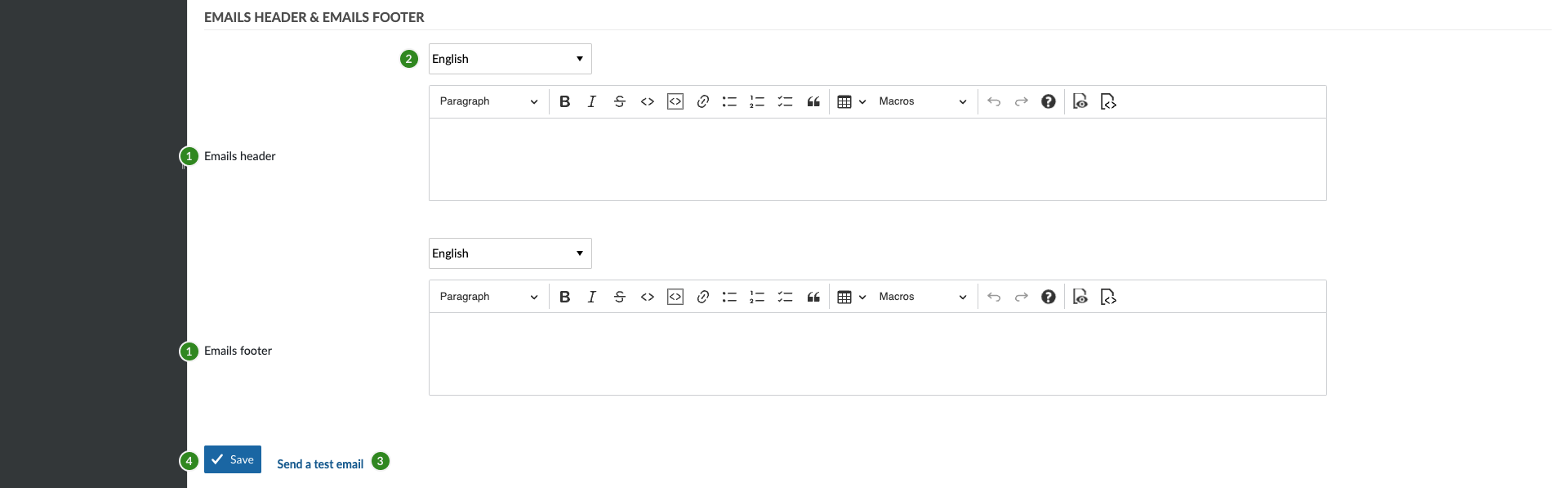
- Formulate header and/or footer for the email notifications. These are used for all the email notifications from OpenProject (e.g. when creating a work package).
- Choose a language for which the email header and footer will apply.
- Send a test email. Please note: This test email does not test the notifications for work package changes etc. Find out more in this FAQ.
- Do not forget to save your changes.
Incoming emails settings
Here you can configure the following options.
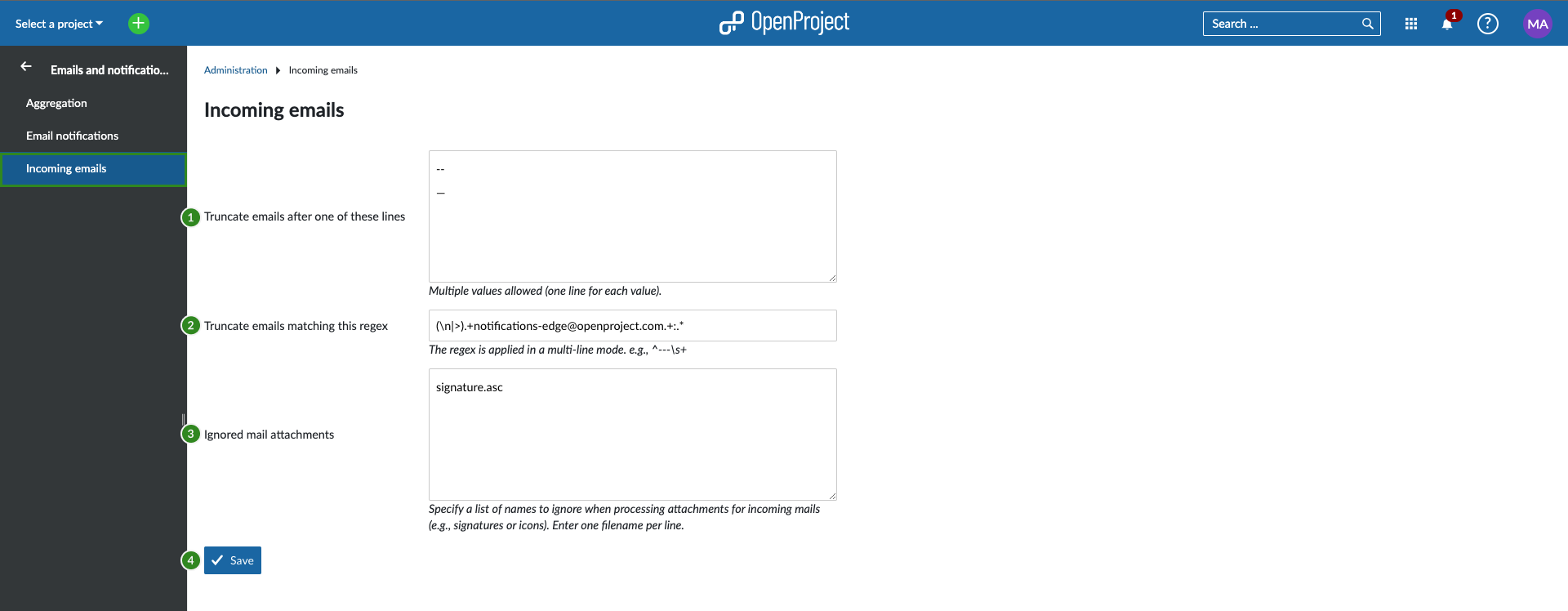
- Define after which lines an email should be truncated. This setting allows shortening email after the entered lines.
- Specify a regular expression to truncate emails.
- Ignore mail attachment of the specified names in this list.
- Do not forget to save the changes.
To set up incoming email, please visit our Operations guide.
To configure individual email reminders, please visit our User guide.


